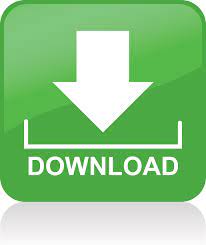

Edit and Generate Professional Looking PDF Documents Foxit Advanced PDF Editor provides high end features to generate professional looking PDF documents quickly and easily. This is the ideal solution for PDF documents where you do not have the original source file. When you need to change a single word, a paragraph, or the entire page, Advanced PDF Editor will reflow and reformat your text enabling you to create professional looking PDF documents. Whether you’re editing paragraphs, font sizes, or more, the Foxit Advanced PDF Editor provides a word processor environment to editing PDF documents. Electronic Signatures vs.Foxit Advanced PDF Editor with Paragraph Editing Many times document authors need to do extensive editing directly to a PDF file.
#Combine pdf files foxit editor how to
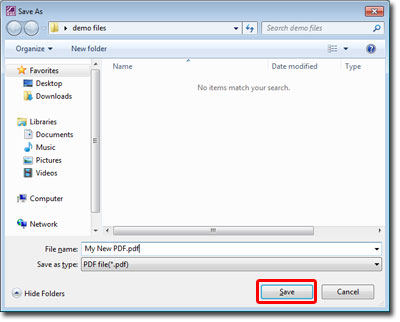
Post navigation ← How to Add Backgrounds to PDFs How to create PDFs compliant with PDF’s standards → This entry was posted in How to and tagged compare PDF files. You can save the results document as needed. Click a change to quickly locate it in both documents.ĩ. You can also use the Comments panel in the navigation pane to see each change. Clicking Show > Show Summary navigates to the summary page.Ĩ.
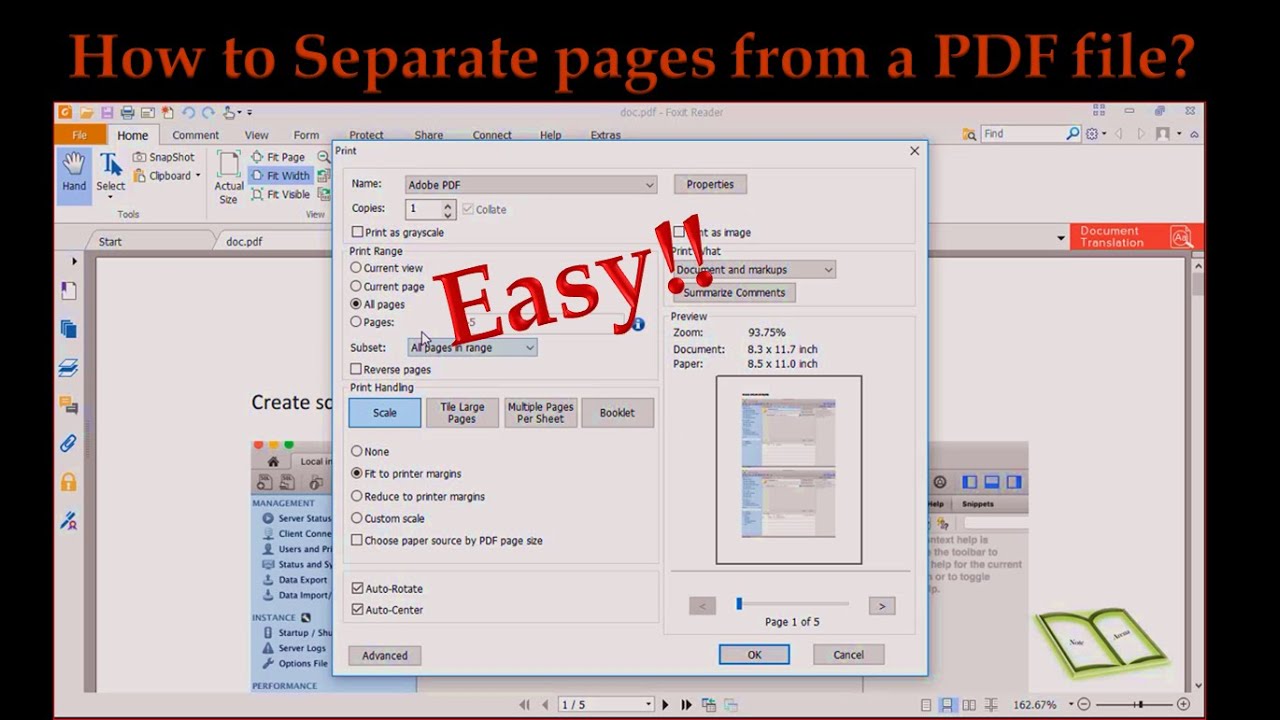
Click Next/ Previous Change to navigate through the changes in the document pane in both files.In the Compare Results tab, do any of the following: You can click Go to the First Change (page *) on the second page to jump to the first change.ħ. The second page shows the detailed comparison results including the names and sizes of Old File and New File, time compared, and the classification of changes, with a color legend in the upper right corner. The first page shows a summary of the comparison results including the total number and the marks for different changes. The result document arranges pages side by side showing Old File and New File with the changes marked by different icons and colors. And then a PDF document named “The result of Comparison.pdf*” will be automatically created and opened in a new tab within the application window, and the Compare Results tab appears on the ribbon. Select it to apply the current settings to future comparison.Ħ. Specify the line thickness for the markups that indicate the replaced, inserted, and deleted objects in the comparison results. Specify the opacity for the markups that indicate the replaced, inserted, and deleted objects in the comparison results. Select the desired highlight color for the markups that indicate the replaced, inserted, and deleted objects in the comparison results. Detect Page Deletions or Inserts: In documents where some contents are removed or inserted, select it to mark the removed or inserted contents only in the comparison results, rather than mark them along with their following contents.This option is recommended for documents that contain tables. Compare Table: Select it to compare tables.Compare Text Only: Select it to compare the text content only.Click Options and select options as needed:.Choose the specific pages you want to compare.Choose the specific page you want to preview by dragging the slider or clicking the list box to select the page number. You can preview the pages of both files.In the pop-up Open dialog box, you can select a local file or click Open from ECM to select a file from ECM systems or cloud services.
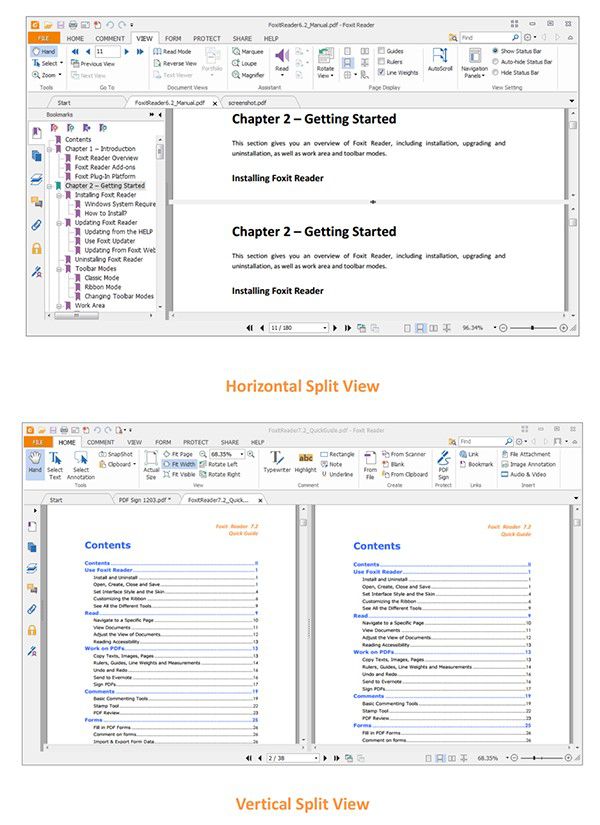
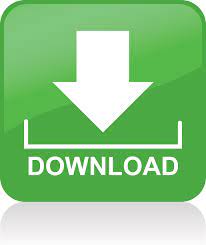

 0 kommentar(er)
0 kommentar(er)
