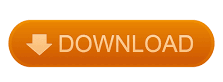

You can also stay up to date using the Gadget Bridge Android App. To do so tick the checkbox beside the task that will turn red as well as striking off the text for completing the taskįor the latest gadget and tech news, and gadget reviews, follow us on Twitter, Facebook and Instagram. For newest tech & gadget videos subscribe to our YouTube Channel.
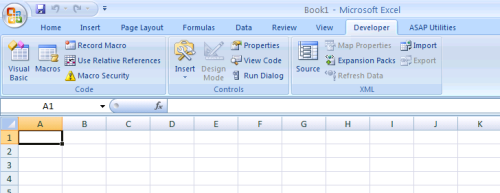
Now the column gets hidden every time you tick the column that gets updated and unticks the checkbox, so you can only view the tasks that are undone in the Excel sheet.
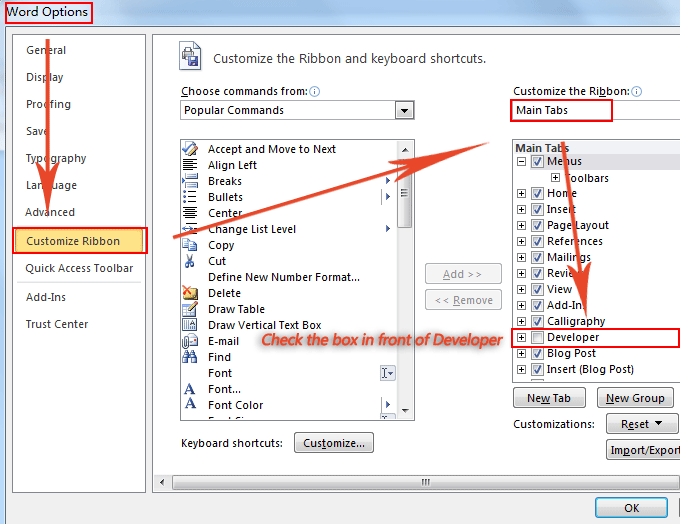
That's it the Developer tab is added to your Excel ribbon. Under the list of Main Tabs on the right, select the Developer check box and click OK. To do so ‘Use a formula to determine which cells to format’, now click on ‘Format’ button, select ‘Strikethrough’ under ‘Effects’ and go for a red color from ‘Color’ dropdown and click ‘Ok’. Right-click anywhere on the ribbon and choose Customize the Ribbon in the pop-up menu of options: The Excel Options dialog window will show up with the Customize Ribbon option on the left selected. To select the task click on ‘Conditional Formatting’ under the ‘Home’ tab and select ‘New Rule’. Repeat the step to select the cell for the remaining checkboxes Apply Conditional Formatting Now click on the button on the right side of the Cell link box that you would like to allocate to the checkbox then click ok. To do so right-click on the checkbox and opt for Format Control.Īfter this, you will get an option of the control tab you will spot a cell link box. This process will allow us to make use of those values to check whether all the boxes are checked or not. While doing this we need to tick and un-tick to the right of the checkboxes where you will see TRUE and FALSE values. Now you are required to allocate a cell to all the checkboxes. In order to remove that right click on the checkbox then select the ‘Edit Text’ option and erase the text. Now you will notice a default text to the right of the checkbox. After that click on the Excel cell and then insert the checkbox. In order to do that all you have to do is click on the Developer tab next click on the Insert tab that you will find under ‘Form Controls’. Enter Checkboxes in ExcelĪpart from the to-do column you now need to add Checkboxes. Now set up a column ‘To Do’ and start adding the tasks that you want to do. Now on the Excel ribbon, you will spot the Developer tab. Then select the Customize Ribbon option, after this check the box beside ‘Developer’ and click Ok. First, you need to head to File and choose Options now you will see Excel Options in the dialog box. At the outset activate the ‘Developer’ tab in Excel.
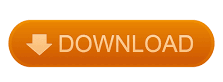

 0 kommentar(er)
0 kommentar(er)
